In diesem Beitrag, werden Sie lernen, eine WordPress-Seite, mithilfe von Apache, MariaDB und PHP auf einem Raspberry Pi zu erstellen.
1. Einführung
1.1 Zweck des Dokumentes
Dieses Dokument beschreibt alle notwendigen Schritte zur grundlegenden Installation und Konfiguration einer WordPress-Seite auf einem Raspberry Pi 4 8GB.
2. Hardware-Vorbereitungen Raspberry Pi 4.0
Sie benötigen:
- Tastatur
- Maus
- W-Lan Passwort/Ethernet Kabel
- Micro SD
- Monitor
- USB-C Netzteil
3. Installation
3.1 Übersicht
3.1.1 Dritthersteller-Software
| Software-Paket | Version | Beschreibung |
| Pi Imager | Schreibt Ubuntu auf SD-Karte | |
| Apache | Webserver | |
| xRDP | Programm auf Pi für Remotedesktop | |
| Remmina | Für Zugriff auf RDP vom Pi | |
| Firefox | Webbrowser | |
| Filezilla | Um Daten auf den Pi zu übertragen | |
| PHP | Skriptsprache dynamischer Websites | |
| phpMyAdmin | Verwaltung von Datenbank |
3.2 Anleitung der Installation
Als erstes müssen Sie den Raspberry Pi Imager von folgender Webseite herunterladen.
https://www.raspberrypi.com/software/
Wenn dies abgeschlossen ist, öffnen Sie die Applikation. Wenn alles funktioniert hat, sieht es so aus:
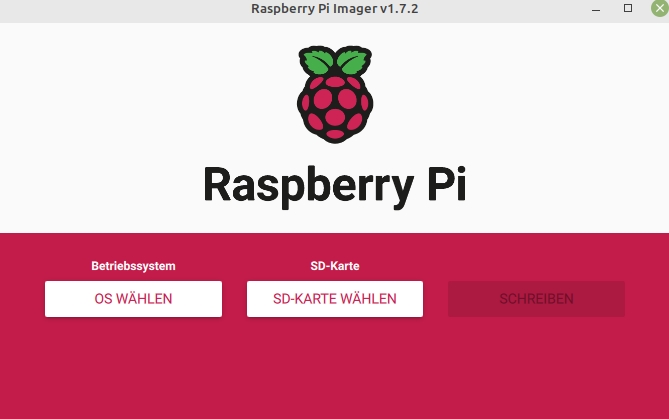
Klicken Sie nun auf „OS Wählen“ daraufhin erscheint eine Liste, in welcher Sie „Other general-purpose OS“ auswählen müssen. Es sollte dann folgendermaßen aussehen:
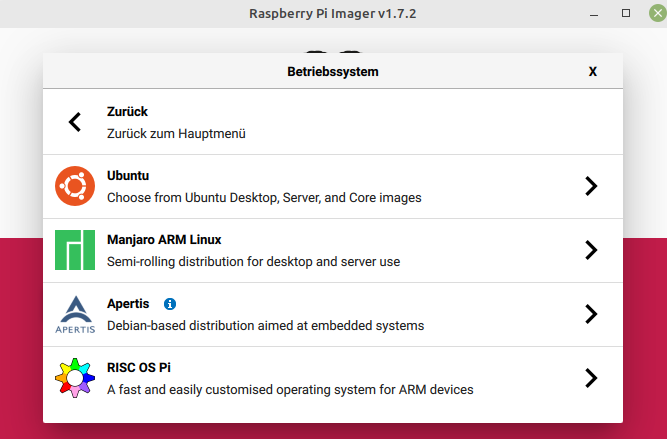
W ählen Sie nun „Ubuntu“ aus, es erscheint eine weitere Liste, in welcher Sie folgende Version auswählen müssen: „Ubuntu Server 22.04 LTS 64-Bit“
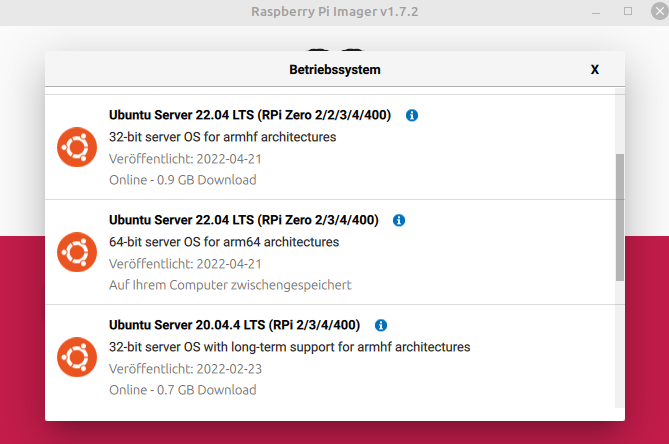
Im nächsten Schritt wählen Sie Ihre SD-Karte, klicken Sie dazu auf „SD-Karte Wählen“
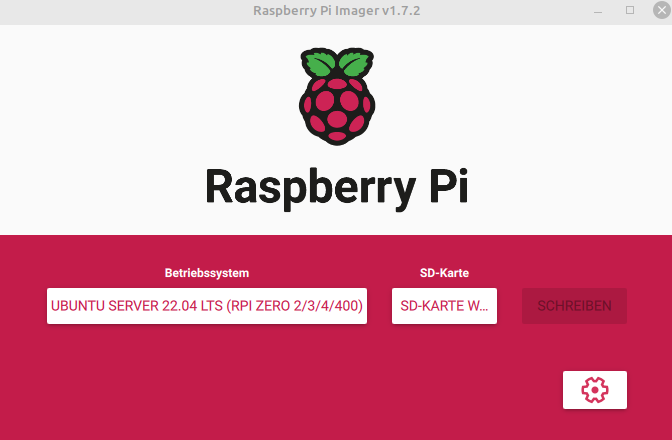
Wählen Sie nun Ihre SD-Karte aus.
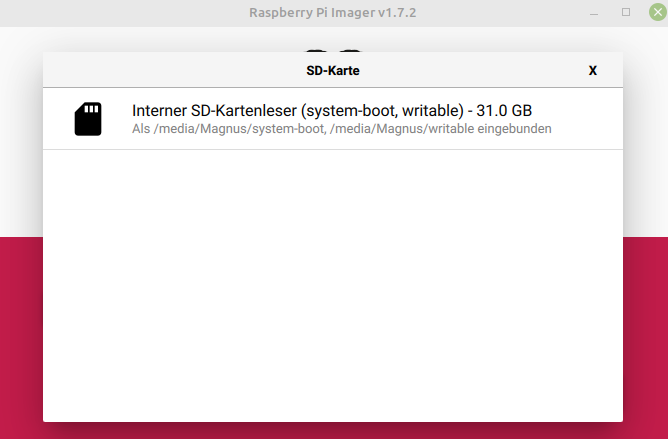
Sobald Sie dies erledigt haben, sollte der Button „Schreiben“ anklickbar sein. Ist das der Fall, klicken Sie auf „Schreiben“.
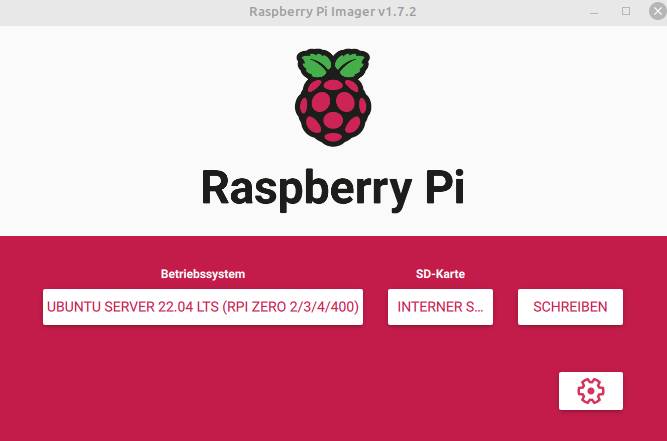
Sie werden gefragt, ob Sie alle Daten auf der SD-Karte löschen möchten, bestätigen Sie dies mit „Ja“. Sie werden eventuell nach Ihrem Passwort gefragt, geben Sie es ein und bestätigen Sie es. Wenn der Vorgang abgeschlossen ist, sollte es folgendermaßen aussehen:
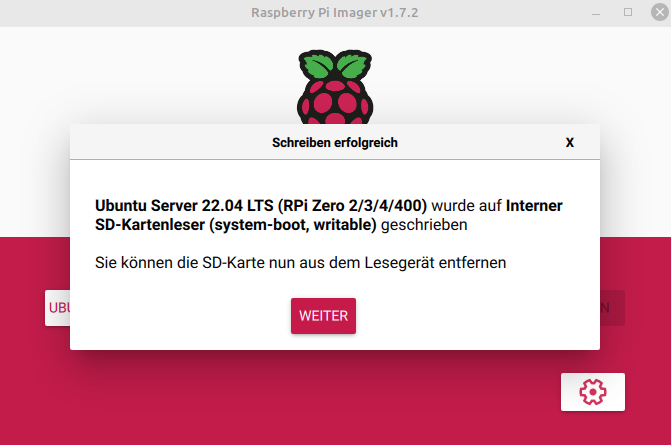
Klicken Sie auf „weiter“. Navigieren Sie mit dem Dateimanager auf die SD-Karte und öffnen Sie die Datei „network-config“. Am unteren Ende der Datei finden Sie die WiFi-Konfiguration. Sie müssen die vorhandenen Zeilen in der Datei mit den folgenden Zeilen ersetzen.
wifis:
wlan0:
dhcp4: true
optional: true
access-points:
"home network":
password: "123456789"Es ist sehr wichtig, dass Sie das Passwort und den Namen des Netzwerkes in Anführungszeichen setzen.
Nehmen Sie nun die SD-Karte, stecken Sie Sie in den Raspberry Pi und schalten Sie ihn ein.
Bei dem ersten Start nimmt ein Tool namens „cloud-init“ eine Konfiguration vor. Dieser Vorgang nimmt ungefähr zwei Minuten in Anspruch. Wenn die Konfiguration abgeschlossen ist, werden Sie dazu aufgefordert sich einzuloggen. Benutzen Sie als login und paswort den Begriff „ubuntu“.
Nun müssen Sie die IP-Adresse des Pi‘s herausfinden, das machen Sie, indem Sie folgende Befehle in die Kommandozeile eingeben:
sudo apt install net-toolsarp -na | grep -i "b8:27:eb\|dc:a6:32\|e4:5f:01"Das Ergebnis sollte ungefähr so aussehen:
? (xx.xx.xx.x) at b8:27:eb:yy:yy:yy [ether] on wlp2s0Die x in den Klammern sind die IP Adresse, notieren Sie diese.
Öffnen Sie auf ihrem Computer das Terminal und geben Sie folgenden Befehl ein:
ssh ubuntu@<IP-Adresse>Daraufhin werden Sie gebeten, die Verbindung zu bestätigen:
Are you sure you want to continue connecting (yes/no/[fingerprint])?Danach geben Sie „yes“ ein und bestätigen.
Sie müssen nun Ihr Passwort eingeben.
Im nächsten Schritt werden wir den Desktop installieren. Als Desktop wird die Anwendung „Gnome“ benutzt.
Geben Sie dafür in das Terminal des Raspberry‘s folgenden Befehl ein.
sudo apt-get install gnome
Wenn die Installation abgeschlossen ist, müssen Sie xRDP installieren, um von ihrem Ubuntu-Rechner auf den Raspberry Pi zugreifen zu können.
Dafür müssen Sie in dem Terimal des Pi‘s folgende Befehle nacheinander eingeben:
sudo apt install xrdpsudo adduser xrdp ssl-certsudo systemctl restart xrdpsudo ufw allow 3389Jetzt ist xRDP vollständig installiert, um jedoch auf den Pi zugreifen zu können, müssen Sie auf ihrem Ubuntu PC ein Remote-Desktop-Programm installieren. In diesem Beispiel nutzen wir „Remmina“.
Remmina können Sie wie folgt installieren:
sudo snap install remminaDaraufhin müssen Sie das System auf den neusten Stand bringen, geben Sie dafür einfach folgende Befehle in das Terminal ein:
sudo apt-get update
sudo apt-get upgradeNun müssen Sie den Webserver „apache2“ installieren. Geben Sie folgenden Befehl in das Terminal des Pi‘s ein:
sudo apt-get install apache2 -yDer Output sollte ungefähr so aussehen:
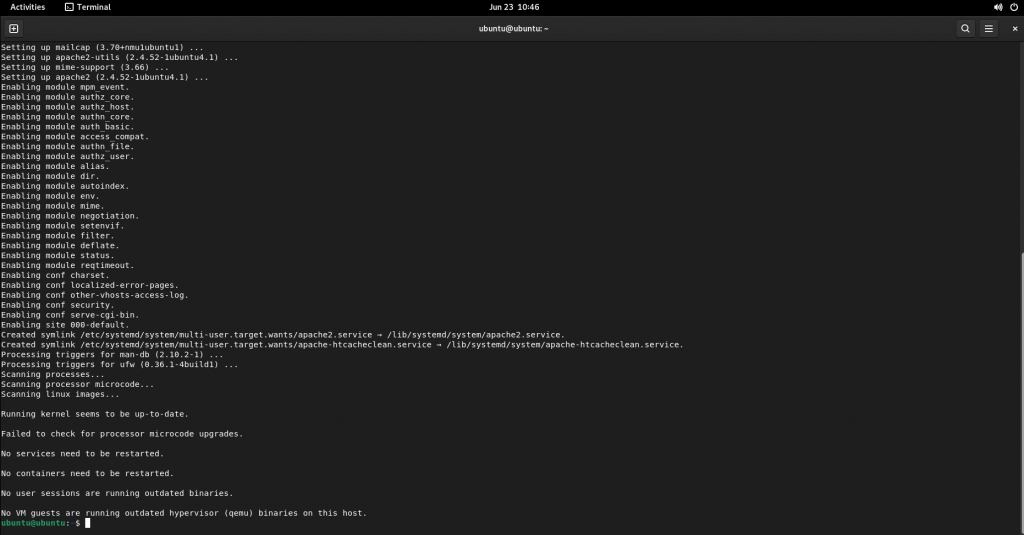
Sie können nun die IP-Adresse Ihres Pi‘s in die Adresszeile Ihres Browsers eingeben, um zu testen, ob die Installation geglückt ist.
Ist dies der Fall, sollte die Seite ungefähr dieses Erscheinungsbild besitzen:
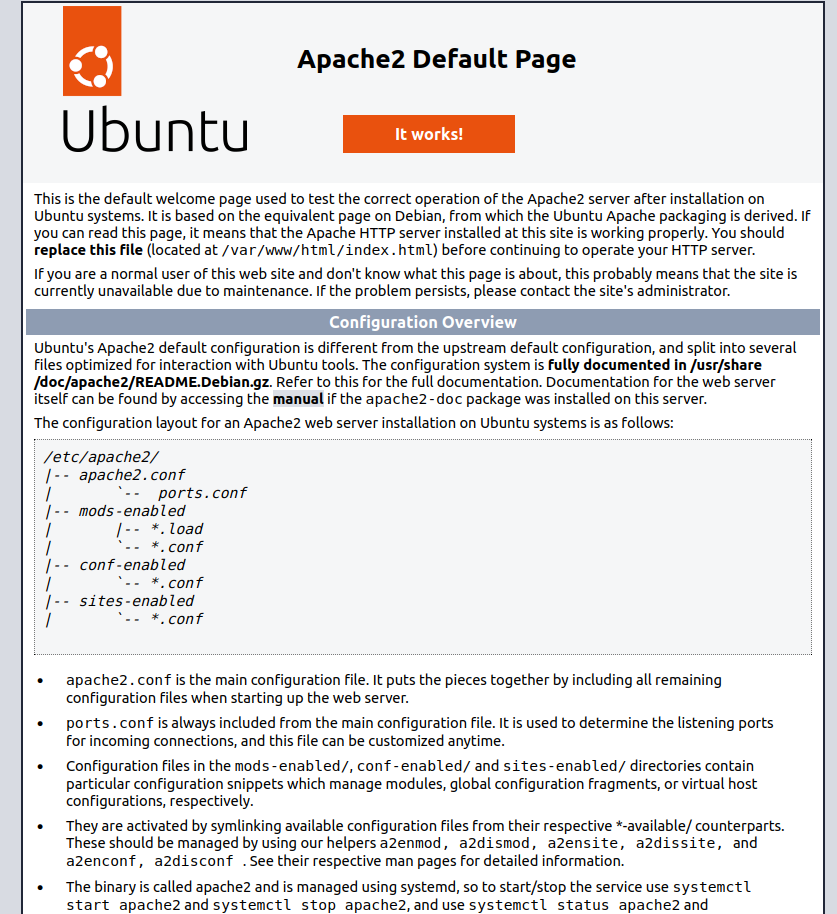
Nun müssen Sie eine Datenbank installieren, in diesem Fall „MySQL/MariaDB“.
Dafür geben Sie folgenden Befehl in die Kommandozeile des Pi‘s ein:
sudo apt-get install mysql-server mysql-client -yIst der Installationsprozess fertiggestellt müssen Sie mit der Konfiguration starten.
Das funktioniert wie folgt:
Folgenden Befehl in das Terminal des Pi‘s eingeben:
sudo mysql_secure_installationSie werden gefragt, ob Sie nur Passwörter zulassen wollen, welche bestimmte Sicherheitsstandards einhalten. Wenn Sie dies möchten, bestätigen Sie mit Y, wenn nicht geben Sie einen beliebigen Buchstaben ein.
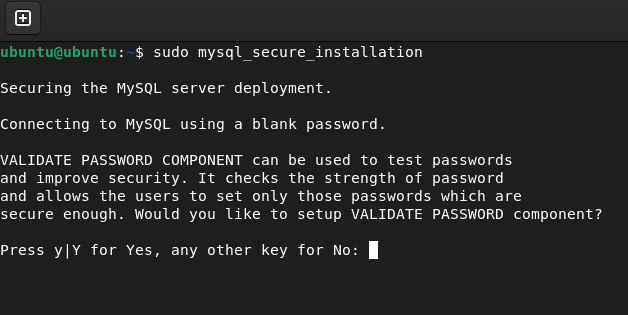
Sollten Sie sich dafür entschieden haben, die Überprüfung einzurichten, wählen Sie nun den Sicherheitsgrad mit der entsprechenden Zahl.

Bestätigen Sie nun die kommenden Fragen wie im Bild:
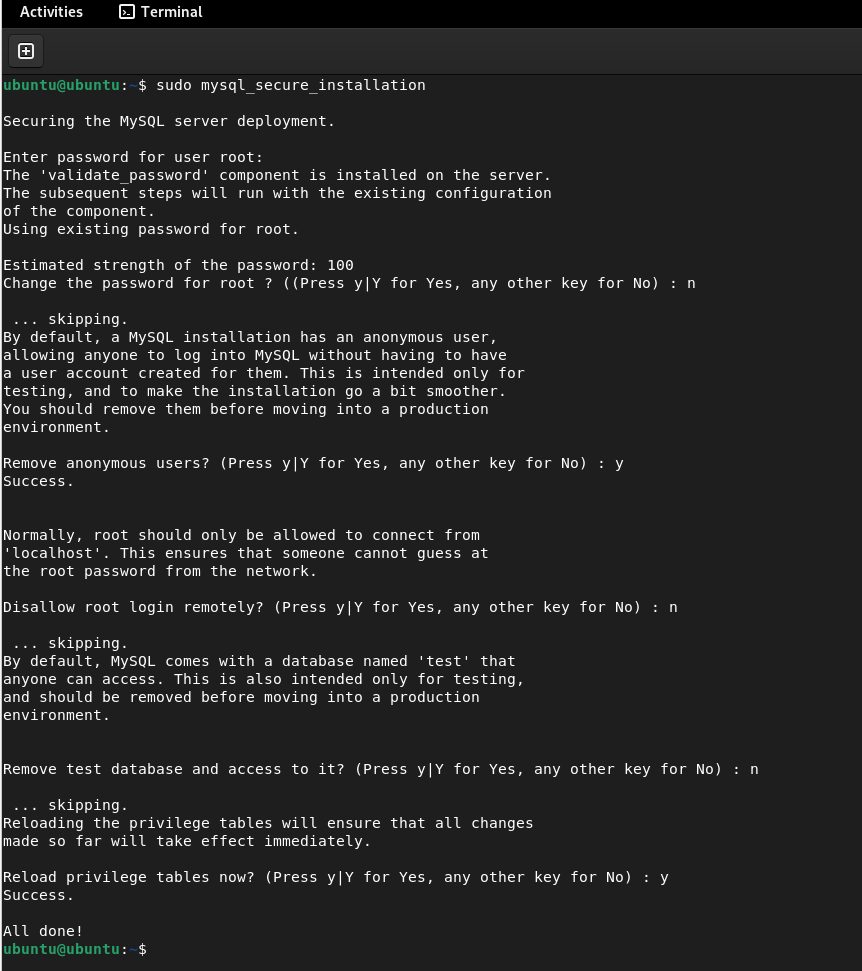
Nun müssen Sie das PHP auf dem Pi installieren mit folgendem Befehl:
sudo apt-get install php php-mysql -y
Nun müssen Sie in dem Pfad „/var/www/html/“ die Datei „phpinfo.php“ erstellen.
Das wird mit folgendem Befehl gemacht:
sudo nano /var/www/html/phpinfo.php Die Datei ist anfangs leer, Sie müssen jedoch folgende Zeilen in die Datei eintragen:
<?php
phpinfo();
?>
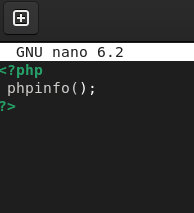
Betätigen Sie nun zum Speichern Strg+S und zum Schließen Strg+X.
Prüfen Sie nun ob die Installation erfolgreich verlaufen ist, indem Sie die IP-Adresse Ihres Pi‘s in Ihrem Webbrowser eingeben. Hinter der IP-Adresse müssen Sie „/phpinfo.php“ eingeben.
Nun müssen Sie zur Verwaltung der Datenbank „phpMyAdmin“ installieren. Für die Installation geben Sie in dem Terminal des Pi‘s folgenden Befehl ein:
sudo apt-get install phpmyadmin -yEs wird gefragt, wofür phpMyAdmin Konfiguriert werden soll. Wählen Sie „apache2“ aus.
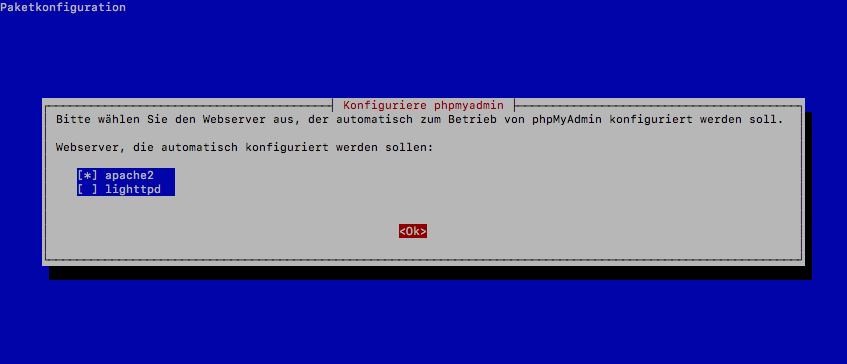
Die nächste Frage wird mit „Ja“ bzw. „Yes“ bestätigt.
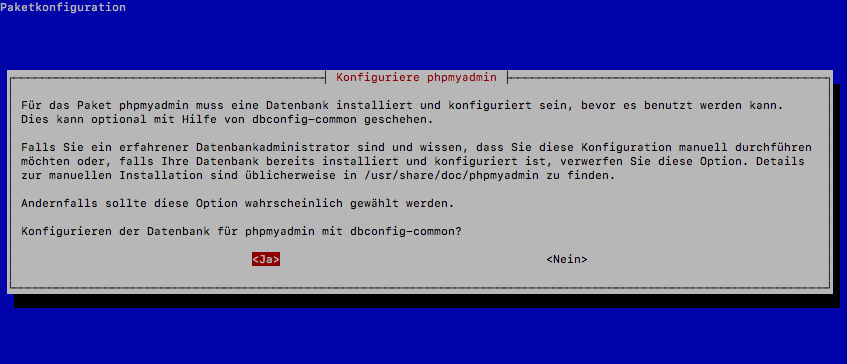
Es folgen nun weitere Fragen, diese werden mit folgenden Antworten bestätigt.
- TCP/IP
- localhost
- 3306
- phpmyadmin
- root@localhost
- Passwort
- Passwort
- root
- apache2
Sie sollten nun auf phpmyadmin zugreifen können, indem Sie die IP-Adresse Ihres Pi‘s in der Adresszeile ihres Browsers eingeben und dahinter /phpmyadmin schreiben.
Dort können Sie sich nun mit dem Benutzernamen „root“ und dem eben vergebenen Passwort anmelden.
Nun müssen Sie FTP einrichten, indem Sie „sudo apt-get install proftpd -y“ im Terminal ihres Pi‘s eingeben.
Es muss nun ein User angelegt werden. Das machen Sie mit:
sudo nano /etc/proftpd/proftpd.confEs öffnet sich ein Textbearbeitungsprogramm, ganz am Ende des Dokuments wird folgender Code eingefügt.
DefaultRoot ~
AuthOrder mod_auth_file.c mod_auth_unix.c
AuthUserFile /etc/proftpd/ftpd.passwd
AuthPAM off
RequireValidShell off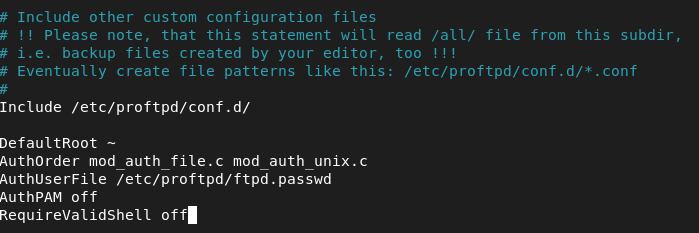
Nun speichern Sie mit Strg+S und schließen Sie die Datei mit Strg+X
Danach müssen Sie mit „cd /etc/proftpd/“ in das proftpd Verzeichnis navigieren.
Es muss nun ein neuer Benutzer erstellt werden, nutzen Sie dafür folgenden Befehl:
sudo ftpasswd --passwd --name Benutzername --uid 33 --gid 33 --home /var/www/ --shell /bin/falseErsetzen Sie „Benutzername“ mit ihrem gewünschten Namen. Sie müssen nun ein Passwort eingeben.
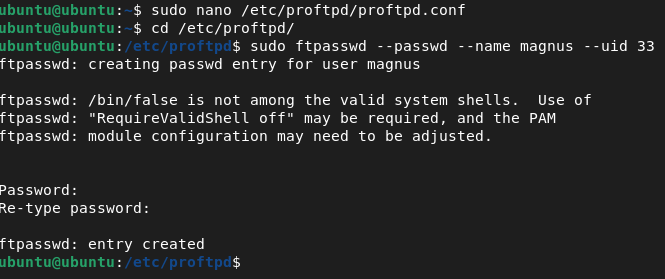
Anschließend müssen Sie nacheinander folgende Befehle eingeben:
sudo chmod g+s /var/www
sudo chmod 775 /var/www
sudo chown -R www-data:www-data /var/wwwDanach müssen Sie mit „sudo reboot now“ den Pi neu starten.
Nun müssen Sie „filezilla“ installieren um Dateien auf den Pi zu laden. Dafür benutzen Sie den Befehl:
sudo apt-get install filezillaÖffnen Sie nun Filezilla und geben Sie Ihre IP-Adresse, Benutzername und Passwort ein. Das Feld „Port“ kann frei bleiben.

Als letztes muss noch WordPress installiert werden.
Laden Sie WordPress von https://de.wordpress.org/ herunter. Öffnen Sie nun in Filezilla den Speicherort der WordPress Dateien. Auf der rechten Seite mit der Bezeichnung „Server“ löschen Sie die Datei „index.html“. Schieben Sie nun alle WordPress Dateien auf den Server.
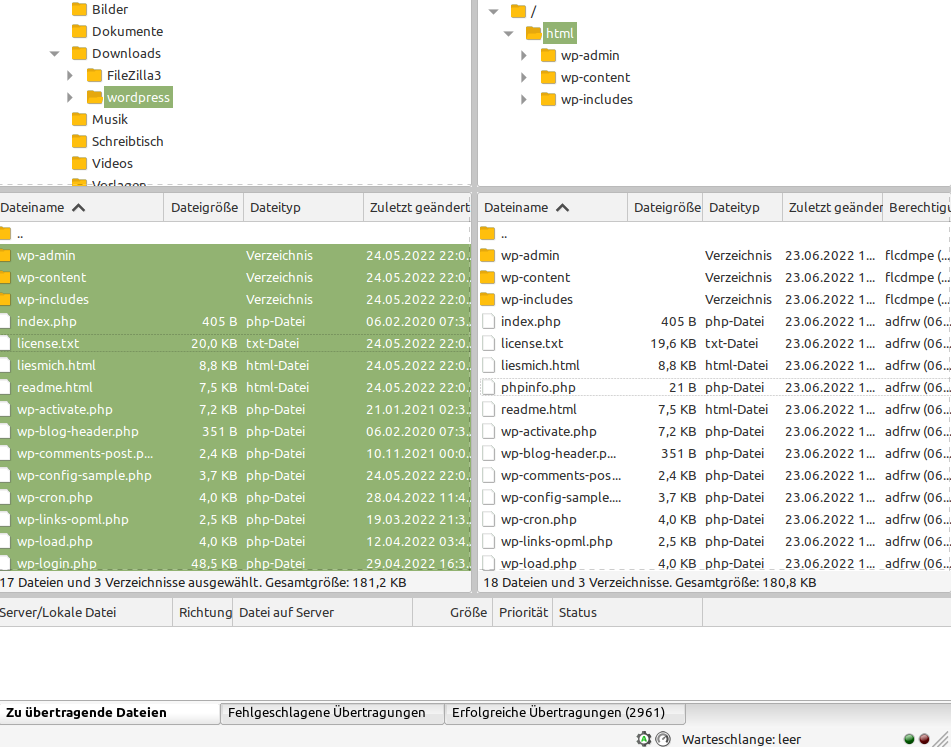
Wenn der Übertragungsvorgang abgeschlossen ist, loggen Sie sich im Browser bei
phpMyAdmin ein. Nun müssen Sie eine neue Datenbank anlegen.
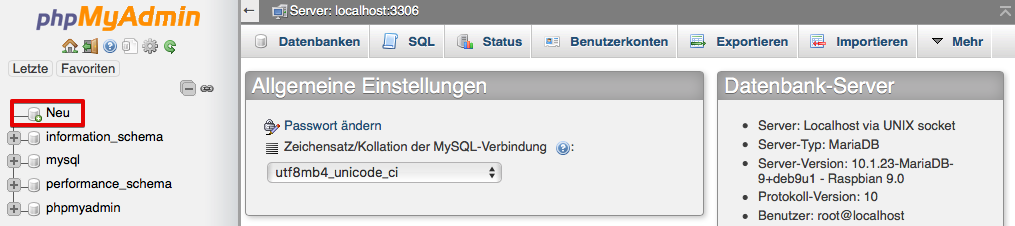
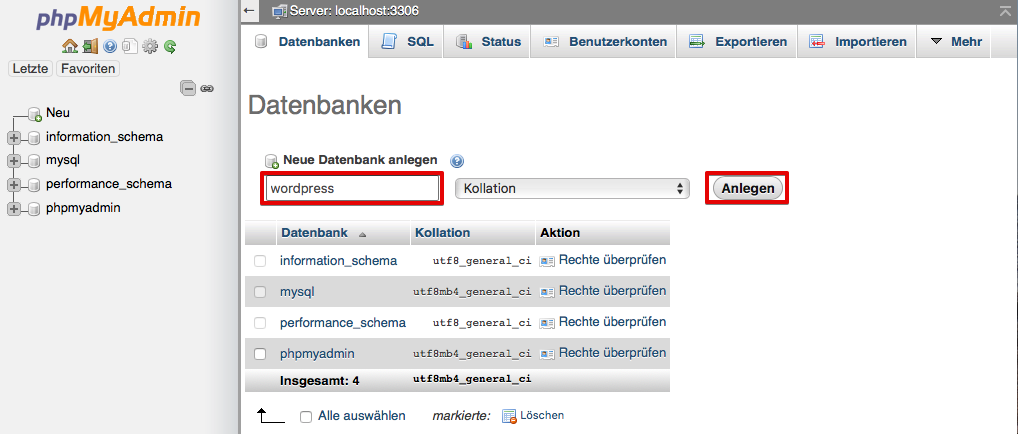
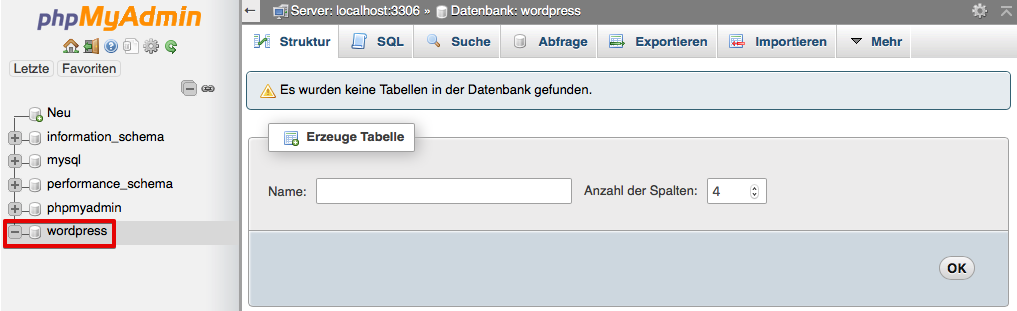
Nun rufen Sie die IP-Adresse des Pi‘s in Ihrem Browser auf.
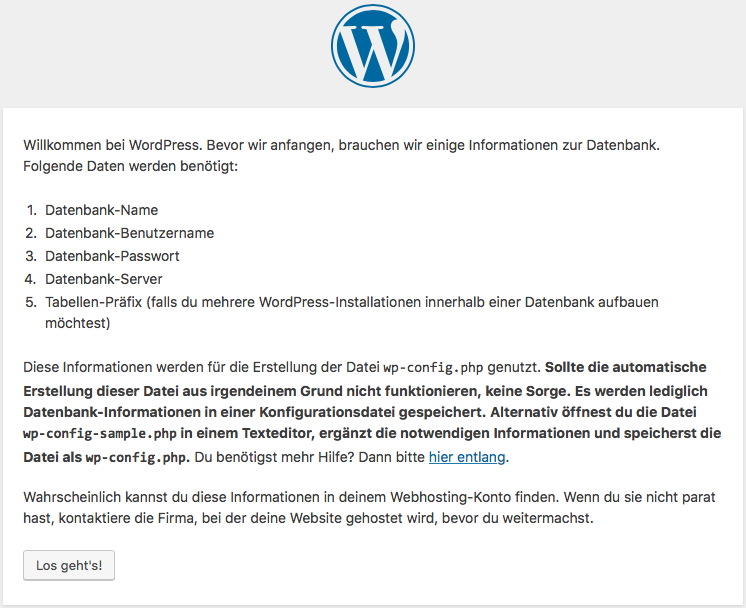
Klicken Sie auf „Los geht‘s“.
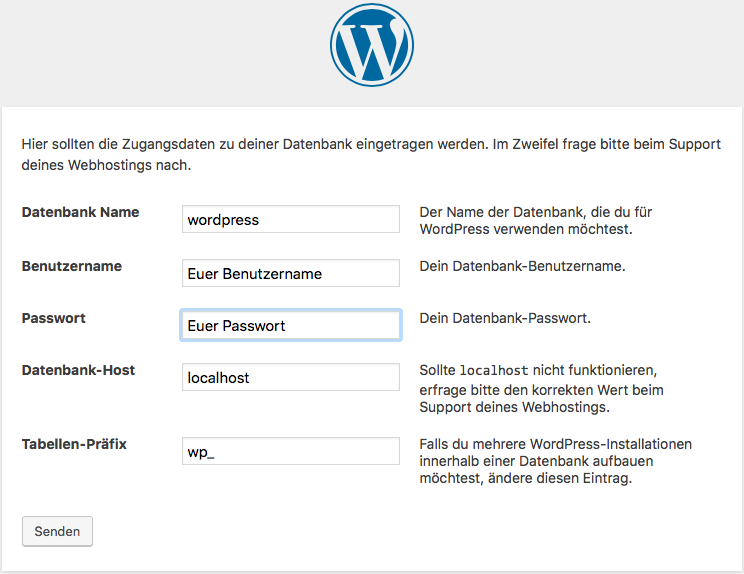
Nun geben Sie Ihre Daten ein.
- Datenbankname: Hier wird der Name der zuvor in phpMyAdmin angelegten Datenbank eingetragen.
- Benutzername: Der gleiche Name wie bei der Anmeldung an phpMyAdmin.
- Passwort: Das Passwort wie bei der Anmeldung an phpMyAdmin.
Nun können Sie die Installation starten.
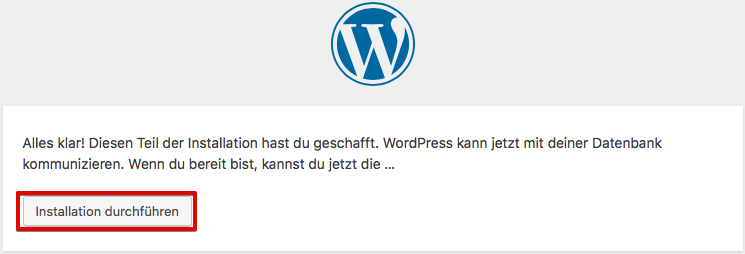
Auf der folgenden Seite geben Sie Ihre Daten ein.
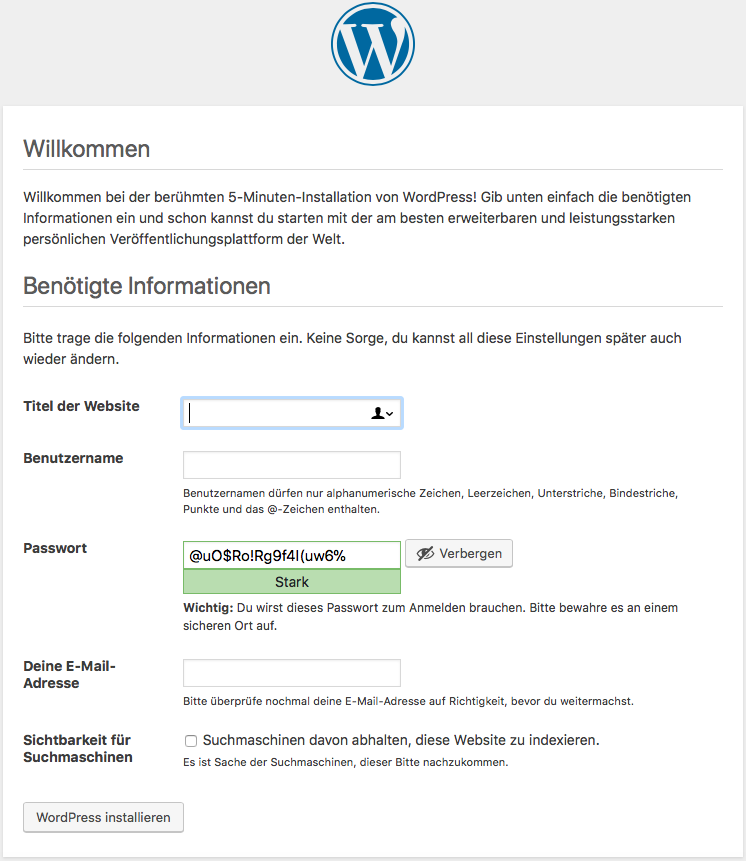
Wenn alles funktioniert hat, sehen Sie folgendes Fenster.
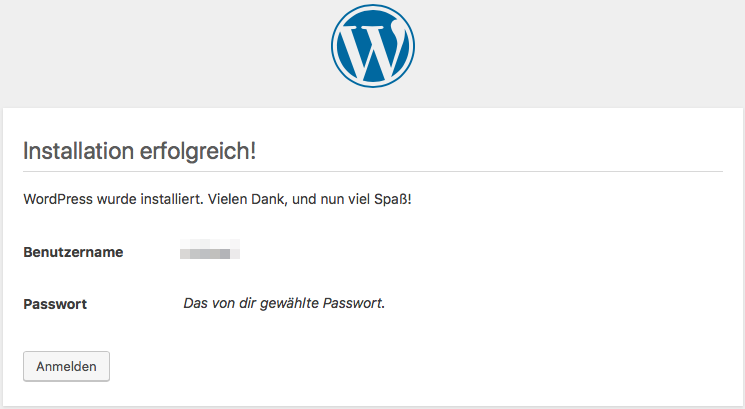
Sie können nun die Webseite aufrufen, indem Sie die IP-Adresse Ihres Pi‘s im Browser eingeben. Wenn Sie nach der IP-Adresse /wp-admin/ eingeben, können Sie die Seite bearbeiten.
4. Sicherung und Wiederherstellung
Zur Sicherung der Webseite wird „Updraft“ verwendet. Die Installation ist wie folgt:
Als erstes klicken Sie in Ihrem WordPress Dashboard, links auf das Steckersymbol.
Sie befinden sich nun in der „Plugin“ Sektion der Seite. Oben links sehen Sie den Button „Installieren“. Dort klicken Sie drauf.

Geben Sie nun bei „Plugins durchsuchen“ den Begriff „Backup“ ein.
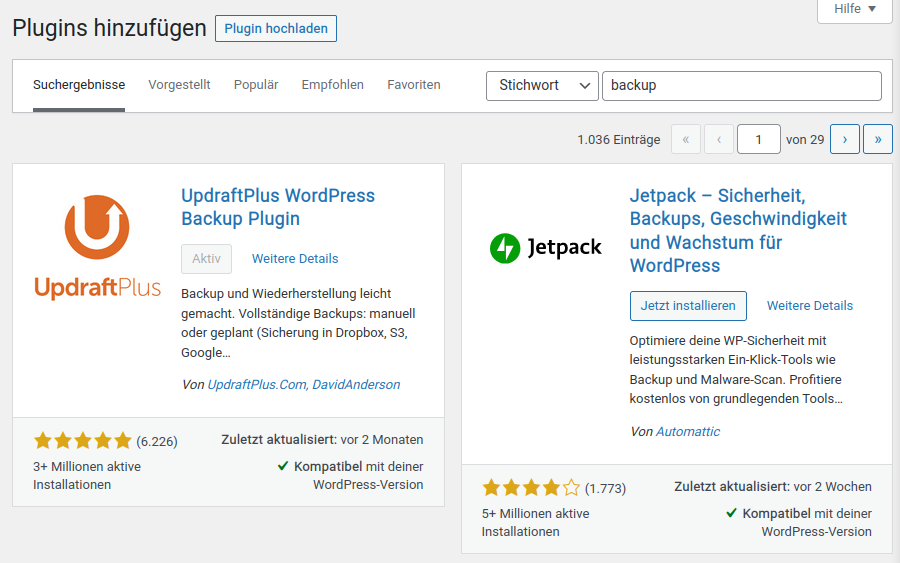
Klicken Sie bei „UpdraftPlus“ auf „Jetzt installieren“, sobald die Installation abgeschlossen ist, kicken Sie auf aktivieren.
Sie sehen nun ganz oben in der Leiste „Updraft“, halten Sie die Maus auf den Begriff und klicken danach auf „Sicherung/Wiederherstellen“. Klicken Sie nun auf „Jetzt sichern“ und setzen Sie die ersten beiden Haken, den letzten Haken setzten Sie nur bei Bedarf.
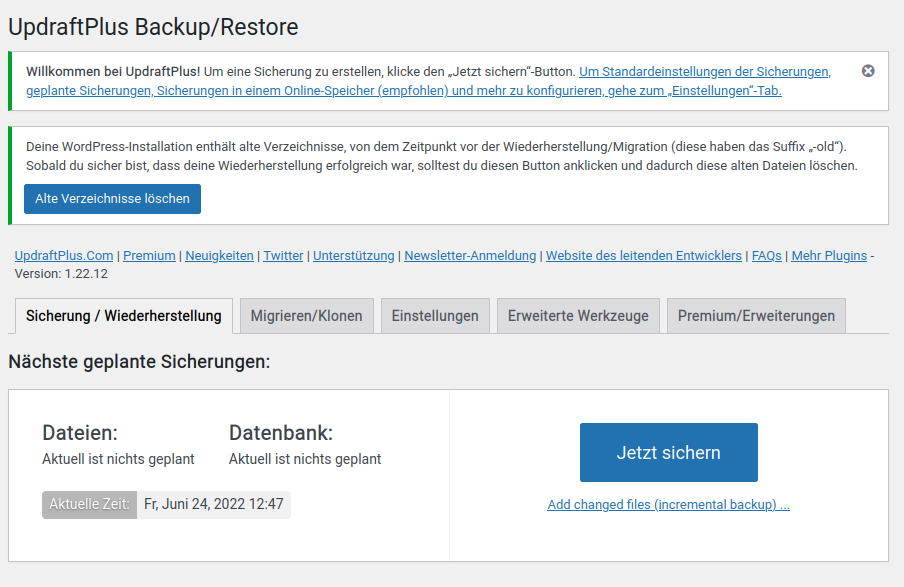
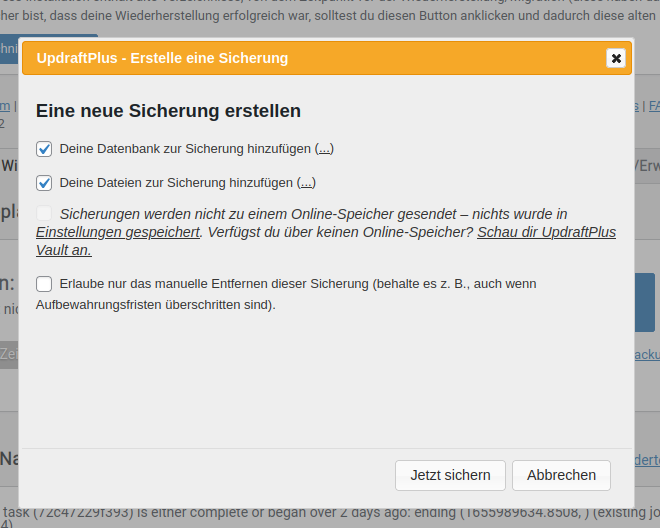
Klicken Sie nun wieder auf „Jetzt sichern“. Es wird jetzt ein Backup erstellt. Wenn das Backup abgeschlossen ist, können Sie die Wiederherstellungsdateien unten auf der Seite herunterladen und bei Bedarf anderweitig speichern, damit die Dateien nicht verloren gehen.

Um verlorene Dateien wiederherzustellen, befolgen Sie folgende Schritte:
Als erstes öffnen Sie die Seite, auf welcher Sie auch das Backup erstellt haben.
Unten auf der Seite finden Sie die Schaltfläche „Sicherungsdateien hochladen“, dort klicken Sie drauf.
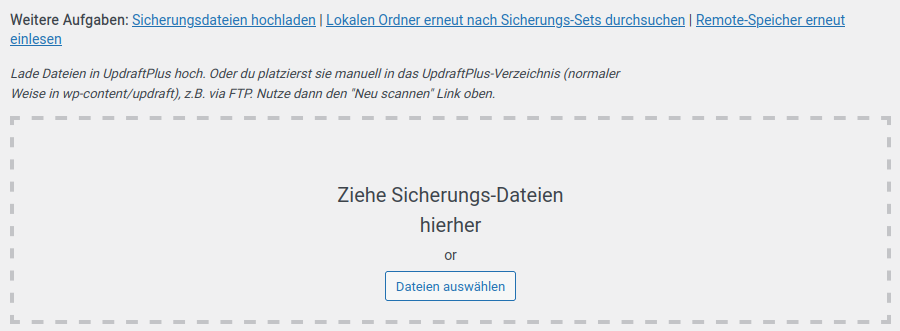
Wählen Sie nun „Dateien auswählen“ aus, es wird sich ein Dateimanagerfenster öffnen, dort können Sie die vorher gesicherten und runter geladenen Sicherungsdateien auswählen.
Wählen Sie die Sicherungen aus und klicken Sie auf öffnen.
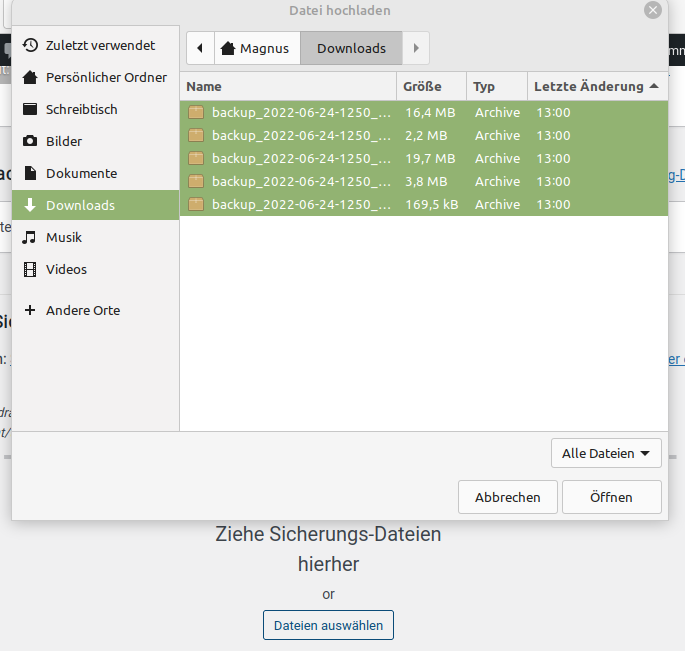
Sobald der Upload abgeschlossen ist, können sie auf „Wiederherstellen“ klicken.
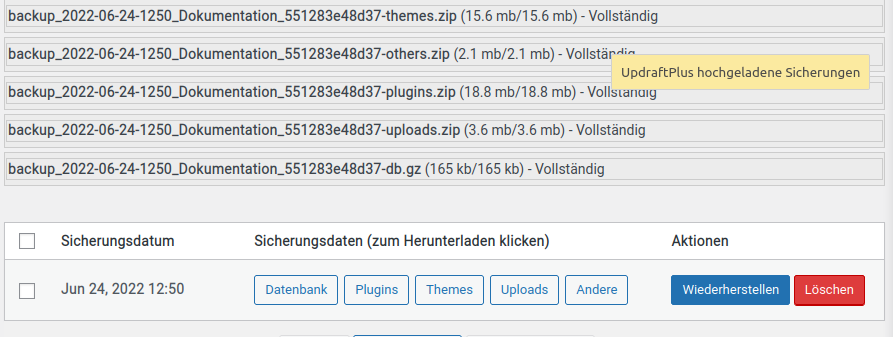
Wählen Sie aus, welche Komponenten wiederhergestellt werden sollen. Wenn Sie ihre komplette Webseite wiederherstellen möchten, wählen Sie alles aus.
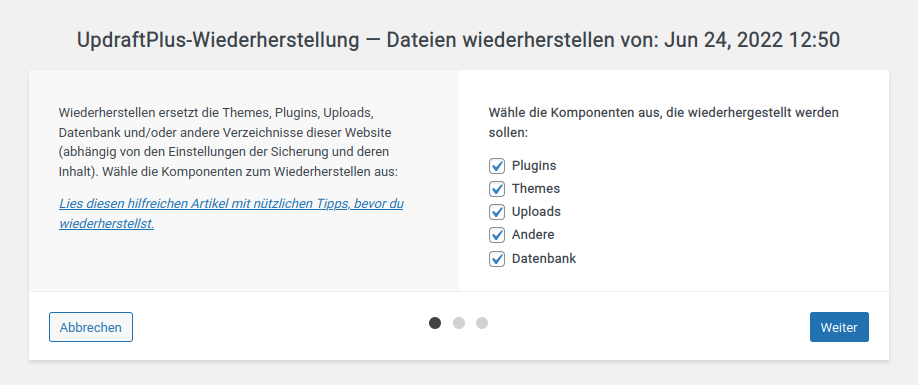
Klicken Sie nun auf „Weiter“ und anschließend auf „Wiederherstellen“. Daraufhin wird die Webseite wiederhergestellt. Wenn der Vorgang abgeschlossen ist, wird „Restore successful“ angezeigt.
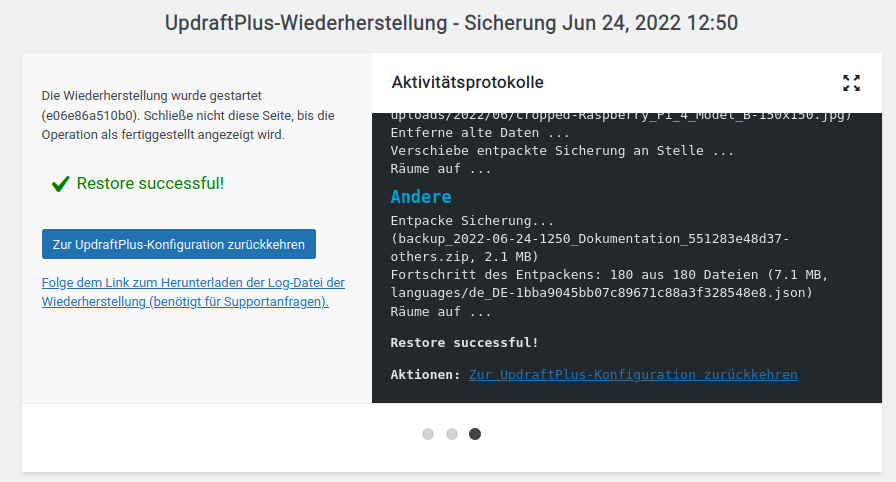
Nun ist ihre Webseite wiederhergestellt.